Tech Untangled: SD72 Wifi
-4.jpg)
 SD72 Guest Wifi
SD72 Guest Wifi
Some reminders:
- You will have to “accept” the acceptable use policy at EACH SITE. This means that you should have a window pop up when you access the internet for a new school (or site) with the 'Connect to the internet' window which is your acceptance that you will abide by the acceptable use policy. Once you do this once for each site, it will be good for 60 days.
NOTE: If do NOT see this screen pop up at a new site AND cannot access the internet, disconnect from the SD72Wifi and reconnect again at that site. - Your access will expire after 60 days and will have to be renewed. This just means you go through the "join" process once more either using the steps OR scanning the QR code (see below).
- The current password will change occasionally. IT will send the guest password to all staff by email and will post it in the Information Technology section of the Knowledge Centre on the employee portal. Please be sure to share the password with students as needed.
- Wi-Fi will be NOT available from 11:00 pm to 7:00 am as it is turned off at ALL sites for security purposes.
- Students do not have access to the Employee portal page so they will have to be provided with the password. This can be posted in a classroom, in a class Teams, or even on the office bulletin board.
- Guests on the premises will access wifi using the same process.
- Accessing the SD72Wifi will provide users ONLY with internet access - no printers, district drives, or shared devices will be accessible from this wifi.
- The QR code provided will expire at the same time as the current password. A NEW QR code will be created to be utilized when this occurs. IF you cannot connect using the QR code - be sure that you are using the updated one.
Connecting to the SD72Wifi - Apple Device
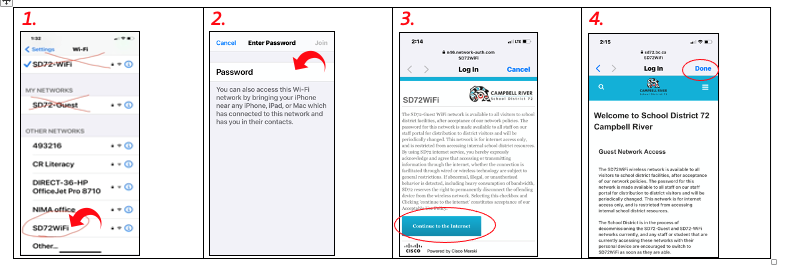
Connecting to the SD72Wifi - Android
Due to the number of Android devices and versions in use, some of the processes described here may be different on your device.





