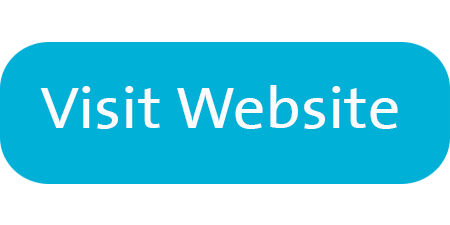Canva for Education
 Canva for Education makes it easy to create, collaborate, and communicate visually in the classroom and beyond. It’s 100% free for K12 teachers and their students.
Canva for Education makes it easy to create, collaborate, and communicate visually in the classroom and beyond. It’s 100% free for K12 teachers and their students.
TOOLS & FEATURES
- SD72 Users have access to the Canva for Education account created for our environment.
- Users access this account via the Canva icon located on the "My Apps" page. This will automatically log users in.
- Access thousands of high-quality, educational templates for every subject, grade, and ability.
- Students 13 and over can create their own account, students under 13 access via link or join code and use the SD72 Microsoft Single Sing-on to access Class Canva.
- Share group learning activities with your students for them to complete, individually or collaboratively.
- Students can work together no matter where they are by viewing, editing, and sharing feedback with live comments in real-time.
- Connect directly to Microsoft Teams by adding assignments OR sharing link or join code.
BEST PRACTICE
Students Over 13: CAN access the SD72 Canva for Education account using the SD72 Microsoft Account with Informed Consent.
Informed Consent PPT.pptx
Students Under 13: Parental Consent must be provided IF the application is used to create a presentation with student PII (pictures, videos, names, family info, etc).
For Teachers:
Visit the training SLIDE DECK created for SD72 users with the accompanying VIDEO RECORDING.
- Access the Canva icon from the "My Apps" page - this will automatically log you in using your SD72 username and password. If you are logging in from home, go to canva.com and click on the "Log in" button (top right) and "Continue with email". Enter in your SD72 email address. Canva will recognize you as a user within the SD72 Canva for Education environment and automatically log you in from there.
- Assignments can be created in Canva and shared and accessed directly from Teams. Using THIS link for instructions on doing so.
- "Classes" can also be created in Canva. Create the class and "share" the join link directly in Teams. It will include the link as a discussion post. A join code can also be shared in the same method.
For Students:
Accessing the Class Canva using the "Join Code"
- Go to canva.com/class/join - enter the join code.
- Use the Microsoft Single Sign-On method with your SD72 email address and password.
Accessing the Class Canva using the "Link"
- Log into Teams.
- Locate the discussion post that houses the link. Click on the link.
- Use the Microsoft Single Sign-On method with your SD72 email address and password.
Accessing the Class Canva using the "Email Invite" - ONLY for Secondary Students.
- Log into Office.com -> go to your Outlook.
- Access the invite email.
- Click on "Join the Class" icon located in the body of the email.
- Use the Microsoft Single Sign-On method with your SD72 email address and password.
Accessing Canva Projects from Teams
- Open the class Team.
- Click on the backpack located on the left sidebar.
- Locate the assignment created by the teacher.
- Click on the Canva template link to open the individual copy of the Canva assignment.
- When complete, copy a "view only" link to the Hand In section of the Team assignment. "Turn In".
You will now be able to create your own design, easily collaborate with class members and "hand-in" in your work to your teacher.
OTHER INFORMATION
Users, please note this resource:
- is not FOIPPA compliant (server outside of Canada)
- collects personal information
- collects computer information (IP address and location)
- has the capability for students to add additional PII beyond name and email address so please be sure to present the Informed Consent PowerPoint