Parent and Student FAQ
![]() The use of technology can be very confusing, especially when so many applications are being used.
The use of technology can be very confusing, especially when so many applications are being used.
Below are some frequently asked questions that are asked by SD72 technology users with some very simple answers and links to more helpful information.
Office 365
How does my child log into office.com?
Open a web browser. Type in: office.com. Sign in using your SD72 email address and network password. firstname.lastname@stu.sd72bc.ca (elementary) S####00! (middle/high) own password.
You will have access to all of the Office 365 apps as well as your OneDrive Files. You can even access your Outlook emails from this location.
Click HERE for printed instructions.How are the OneDrive files accessed from home?
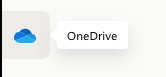 Open a web browser. Type in: office.com. Sign in using your SD72 email address and network password.
Open a web browser. Type in: office.com. Sign in using your SD72 email address and network password.
firstname.lastname@stu.sd72bc.ca (elementary) S####00! (middle/high) own password.
Click on the OneDrive icon. This will provide you access to all of your files created at school.Can I install Office 365 on my child’s personal devices- tablet, mobile device?
Yes. The applications can be installed on mobile devices. These are available from the Apple Store and Google Play for both Apple and Android devices. Click HERE for printed instructions.
I would like to use speech to text (DICTATE) or immersive reader (READ ALOUD) in word? Is this possible?
If your computer has a microphone attached, it is very easy to use both of these features in MOST Office 365 products – including Word. Click for more information on DICTATE or READ ALOUD.
Teams
How does my child hand-in assignments in Teams?
Depending on how the teacher set it up, the student can:
- Work directly online in the template provided. Click “Turn in” when completed.
- Insert the completed document from the OneDrive account by clicking on the “Add work” icon, navigating to the OneDrive file and clicking “Turn In” when done.
- Take a picture OR use the OneDrive app on a mobile device to scan a document and Insert it from the
mobile Teams app.
Click HERE for more instructions on using Assignments in Teams.
Sometimes the audio or video doesn't work properly in an online meeting. How can I troubleshoot this?
Once the student is in the meeting, click on the “Custom Setup” icon. You will then have the ability to choose what camera, audio and microphone you would like selected for the Team meeting. Click HERE for printed instructions.
How does my child access Teams from home?
There are TWO methods Teams can be accessed from home:
- Log into office.com -> click on the Teams icon

- Download the Teams app for desktop use.
Click HERE for printed instructions.
- Log into office.com -> click on the Teams icon
How does my child access a scheduled online meeting?
Scheduled meetings can be accessed in different ways depending on how it was set up and the age of the student:
1. Elementary - accessed from the "Posts" tab in a conversation in the student's class Team.

2. Middle/secondary - accessed the same method as above OR directly from their email or calendar if the invite was sent directly.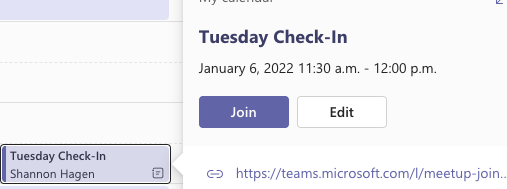
I'd like to know more about how to access and use Teams. Are there more instructions that I could access?
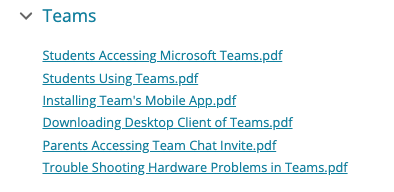 Yes. There is a section on the Student/Parent public page for Technology Help -> with a specific section just for Teams. There are a number of printed instructions as well as a number of videos located on the far right of the page. Click HERE to access this page.
Yes. There is a section on the Student/Parent public page for Technology Help -> with a specific section just for Teams. There are a number of printed instructions as well as a number of videos located on the far right of the page. Click HERE to access this page.Where can I find additional helpful resources for me to use Teams?
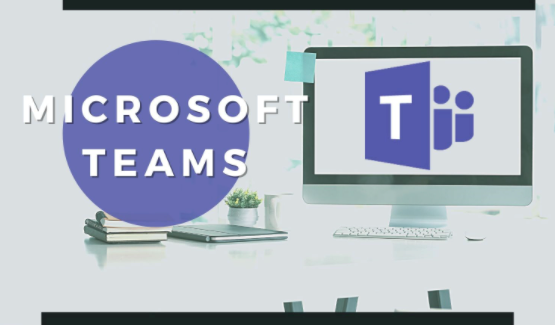 The 72Learning Hub (our new instructional website) houses a page on all things "Teams". Here you can find a number of instructional print screens, the link to the ITC YouTube Teams playlist, the link to Mike Tholfsen's Teams YouTube playlists on tips and tricks, use in the classroom, timely releases for new updates and "shorts" to quickly explain concepts in less than a minute. Click HERE to access this page.
The 72Learning Hub (our new instructional website) houses a page on all things "Teams". Here you can find a number of instructional print screens, the link to the ITC YouTube Teams playlist, the link to Mike Tholfsen's Teams YouTube playlists on tips and tricks, use in the classroom, timely releases for new updates and "shorts" to quickly explain concepts in less than a minute. Click HERE to access this page.
Usernames and Passwords
My elementary-aged child forgot the network password. What do I do?
You will be able to see the following information:
Posts, announcements, and calendar items from SD72.
Posts, announcements, and calendar items from your child’s school (s).
Posts, calendar items, and assignments from teachers.
Demographic information on children (read-only). Attendance information.
Reporting (grades).My middle/high school-aged child forgot the network password. What do I do?
Download the CRSD72 Parent Portal app from Google Play or Apple Store or access it online through a web browser using the following URL:
My child hasn't registered for "resetting my forgotten password", how do they do it?
The email you used is not the one on file in MyEd. Contact the school to correct it.
How do I know what passwords my child needs to use for different applications in the district?
There may be an error with the contact information in MyEd. Contact the school to correct it.
How does my child log into the online library system?
You can use the “forgot your password” link to reset your password. Please know that you will have to VERIFY your account TWICE. Once for verification of the use of the email address itself, and once for actually changing the password.
Wifi
Does my child have wifi access on a personal device at school?
Yes. SD72 provides a "guest wifi" for personal devices.
Where do I find the password for the "guest" wifi?
The password must be obtained from the teacher.
SD72 Parent Portal Mobile App
I want to learn more about the parent portal app. What do I do?
How do I get access to the SD72 Parent Portal App?
Download the CRSD72 Parent Portal app from Google Play or Apple Store or access it online through a web browser at parentportal.sd72.bc.ca.
Why can't I see my children after I log in?
The email address you used may not be the same as the email address that is on file at your child's school. Contact the school to correct it.
When I log in I see one of my children, but not all of them.
There may be an error with the contact information on file at the school for the child(ren) that aren't showing. Contact the school to correct it.
What do I do if I’ve already created a parent portal account, but can't remember my password?
You can use the “forgot your password” link to reset your password. Please know that you will have to VERIFY your account TWICE. Once for verification of the use of the email address itself, and once for actually changing the password.
What happens if I change my email address? Will I have to create a new account?
If you change your email address, you will need to let your child's school office know. Once the email address has been changed on the student's file (may take a day or two), you will need to create a new account through the parent portal website and/or the mobile app to re-sync to your child's information.
What information will I be able to see in the app?
You will be able to see the following information:
1. Posts, announcements, and calendar items from SD72.
2. Posts, announcements, and calendar items from your child’s school (s).
3. Posts, calendar items, and assignments from teachers.
4. Demographic information on children (read-only).
5. Attendance information. Reporting (grades).
Technology Resources
Where can I find more troubleshooting information?
A "Top Ten Technology Tips" page has been created with quick instructional sheets to help you troubleshoot common technology problems.
I learn best by watching instructional videos. Where can I find some that will be useful to me?
.jpg) The ITC YouTube channel has a number of playlists specifically created for applications used in our district. Some of the videos were created by SD72 staff, others have been added to the playlists as they offer important helpful information.
The ITC YouTube channel has a number of playlists specifically created for applications used in our district. Some of the videos were created by SD72 staff, others have been added to the playlists as they offer important helpful information.How do I access the Tech Untangled Blog?
.png) The Tech Untangled Blog can be found HERE.
The Tech Untangled Blog can be found HERE.




